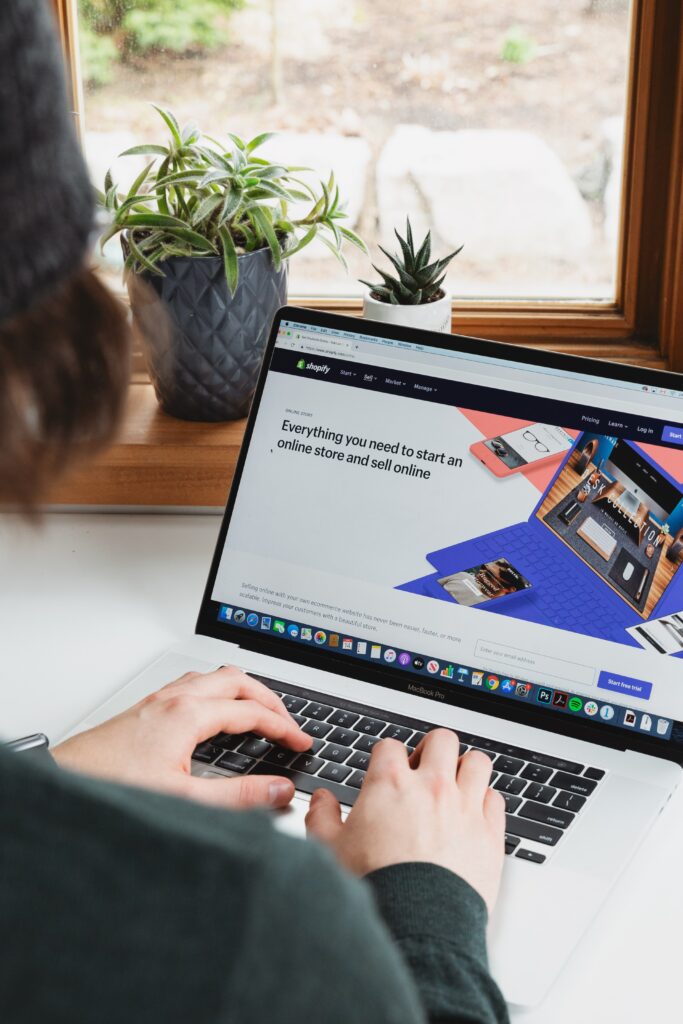パワーポイントのデフォルトのデザインに飽きている方も多いのではないでしょうか?
確かに、デフォルトだと単調でつまらないですよね。
そこで、Webにはパワーポイントのデザインをカスタマイズする方法を紹介した記事がたくさんありますので紹介したいと思います。
どういうものがあるのでしょうか?
例えば、背景画像の挿入やグラデーションの設定、テキストの装飾などがあります。
すごい!私も記事を読んでカスタマイズしてみたいです。
パワーポイントを自分専用にカスタマイズして、 作業効率をぐっと引き上げる(The Power of Powerpoint)
PowerPointの初期設定では、図形やテキストの挿入時に設定がリセットされてしまいイライラすることがあります。しかし、PowerPointを使いやすくカスタマイズすれば、スライド作成の効率性や柔軟性を向上できます。最初に準備すれば大きな時間短縮につなげることができます。この記事では、PowerPointのカスタマイズ方法を紹介します。
スライド マスターを使ったデザインのカスタマイズ(tech +)
この記事では、スライドマスターを使ってPowerPointのデザインをカスタマイズする方法が紹介されています。スライドマスターは、各スライドのひな形であり、編集した内容がすべてのスライドに反映されます。PowerPointの上級者向けの内容ですが、覚えておくと役立ちます。具体的な例を示しながら、スライドマスターとは何か、どのように使うのかを解説していきます。
https://news.mynavi.jp/techplus/article/PowerPointkatuyoujutu-32/
テーマのデザインをカスタマイズする(初心者にも分かるPowerPointの使い方)
プレゼンテーションのデザインイメージを変更する方法について紹介されています。デザインテーマやバリエーション、配色、フォント、グラフ、図形、背景などを変更することで、オリジナルなプレゼンテーションを作成できます。PowerPointの上級者向けの機能ですが、デザインバリエーションの変更方法、テーマの配色変更、フォントの変更方法、グラフや図形の効果変更方法、背景のスタイル変更方法、そしてデザインテーマの変更方法について具体的な手順を解説しています。
配色の変更と色のカスタマイズ(Be COOL Users)
プレゼンテーション作成で、テーマ選択は非常に重要であるため、スライド作成の早い段階でテーマを選択することがお勧めされています。テーマ設定直後のスライドにも、色合いを変更することができ、自分の好みに合わせることができます。そのため、自分の好みに合わせた配色を探すために、サンプルスライドが準備されています。
https://www.becoolusers.com/powerpoint/theme-color.html
PowerPointのデザインテーマを保存し次にも使う(Qiita)
PowerPointで作成したカスタマイズしたスライドマスターを保存する方法を紹介しています。スライドマスターを”thmx”形式で保存し、保存場所を指定することで、ユーザー定義のデザインとして表示され、すぐに利用できるようになります。また、公式の方法では手順が複雑であるため、保存したスライドマスターをユーザー定義のデザインとして表示させることで、デザインテーマを選ぶ基準がビジュアルになるため、認知負荷が下がるとしています。
https://qiita.com/TakahiRoyte/items/43f2335ccff23ff4a4f8
デザインをカスタマイズしてより魅力的な資料にしよう
パワーポイントのデザインをカスタマイズすることで、資料のオリジナリティがアップし、より魅力的なプレゼンテーションをすることができます。魅力的なデザインのスライドは、聴衆により内容を伝えてくれる役割を果たしてくれます。
デザインを自分でやる場合は、どうしても素人っぽくなってしまうこともありますが、そういう場合は予め用意されたデザインを活用することで、クオリティアップもオリジナリティも獲得することができます。