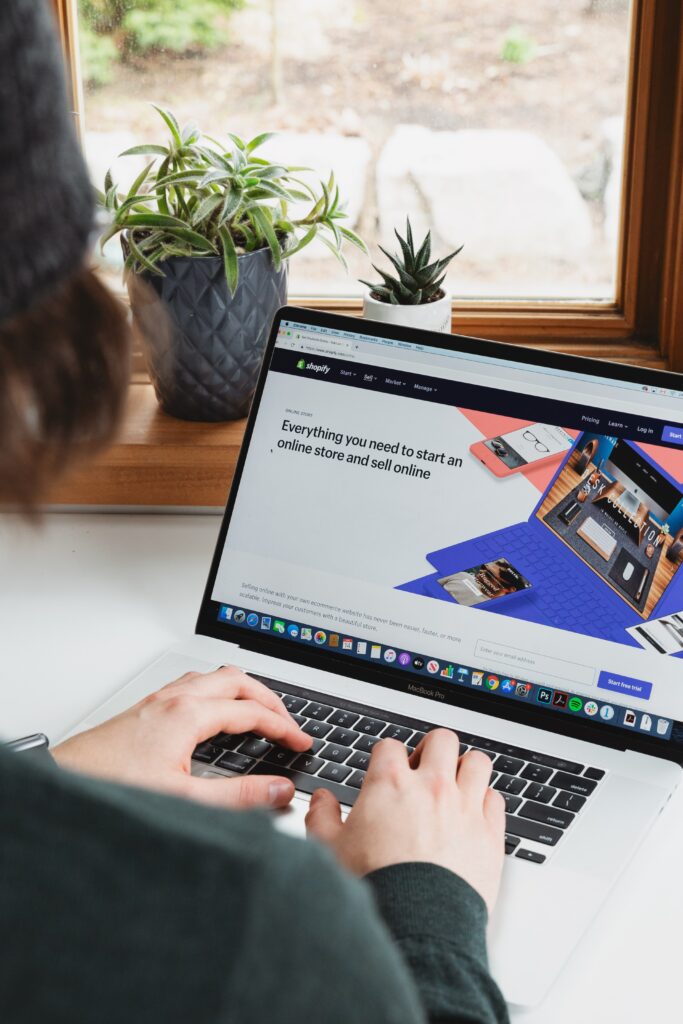プレゼンでグラフを使うことになったんですが、少しでもわかりやすくするために、アニメーションを使いたいです。
そうですね。グラフにアニメーションを追加することは可能ですが、どんな種類のアニメーションが必要なのか教えてくれますか?
折れ線グラフで、縦軸と横軸の数値を順に表示するアニメーションが欲しいです。
それなら、「アニメーションの追加」から「アニメーションの軌跡」を選べ場設定できます。
なるほど、やってみます。ありがとうございます。
ただ、プレゼンの流れを妨げてしまうかもしれませんので、使いすぎにも気を付けて、アニメーションを使いこなしてくださいね。
パワーポイントでグラフをアニメーションさせる方法(できるネット)
縦棒グラフの場合は縦方向、折れ線グラフの場合は横方向にアニメーションを設定することで、比較している内容がわかりやすくなります。
アニメーションの設定方法は、グラフを選択し、「アニメーション」の一覧から効果を選び、棒の表示方向や動作タイミングを設定すればOKです。Excelから貼り付けたグラフにもアニメーションを設定可能です。折れ線グラフで傾きを強調する場合は、「ワイプ」の動きを設定します。
グラフに適用したアニメーションの最終確認はスライドショーで行うことが重要です。
https://dekiru.net/article/5345/
パワポの演出向上法(3)グラフにアニメーションを設定する(日経クロストレンド)
この記事では、プレゼンテーションで使われるグラフにアニメーションを設定する方法について解説しています。グラフにアニメーションを設定することで、グラフによる数字の伝達力を高め、聞き手に印象を残しやすくすることができます。
アニメーションの設定方法には、図形や文字を順番に表示する方法や、グラフの棒を1本ずつ順番に表示する方法などがあり、場面によって使い分けることができます。
また、SmartArtの図表にもアニメーションを設定することができます。設定したアニメーションは、グラフや図表をクリックすることで確認が可能です。
https://xtrend.nikkei.com/atcl/contents/18/00508/00006/
【PowerPoint・グラフにアニメーションをつける(初心者にも分かる!PowerPointの使い方)
この記事は、PowerPointのスライド上のグラフにアニメーションを設定する方法について解説しています。
まずグラフをクリックしてアニメーションタブを開き、その他のボタンから目的のアニメーション効果を選択します。その後、効果のオプションボタンをクリックして、項目、系列、データ要素毎に動かす設定を行います。効果のオプションで選択できる内容はグラフの種類により異なります。例えば、棒グラフにフロートインの効果を項目の要素別で設定すると、順番に表示されるようになります。
全体が1つのオブジェクトとして動く状態から、項目や系列単位で動くように設定することで、より効果的なプレゼンテーションができるようになります。
注目度UP PowerPointのグラフをアニメーションする(1)(スマートワーク総研)
PowerPointでグラフにアニメーションをつける時のコツが紹介されています。プレゼンで注目してほしいデータがある場合、グラフを掲載してもちょっとインパクトに欠ける場合があります。しかし、グラフの要素を順に表示するアニメーションを設定することで、聴衆は注意を引き付けることができます。
グラフはExcelで作成したものをPowerPointに貼り付けるだけでOKです。もちろんPowerPointでもグラフは作成できますが、Excelを利用すると手っ取り早く流用できるのでおすすめです。
アニメーションを設定する際には、グラフの要素を順に表示する種類を選ぶ必要があり、効果のオプションで「系列別」を選択することで、順次表示されるようになります。なお、グラフの種類によって設定内容が異なるため、注意が必要です。
縦棒グラフを作成して項目別や系列別にアニメーションを設定する(初心者のためのOffice講座)
PowerPointでは、グラフに簡単にアニメーション効果を設定でき、棒グラフの項目別や系列別にフェードを設定することができます。
グラフの挿入には、コンテンツプレースホルダーを使う方法と、Excelで作成したグラフを挿入する方法があります。アニメーションを設定するには、グラフを選択して、フェードをクリックし、効果のオプションを設定するだけです。
オプションには、1つのオブジェクトとして、系列別、項目別、系列の要素別、項目の要素別の5つがあり、さらに、効果のオプションをダイアログボックスで表示すれば、より細かい設定ができます。
グラフにアニメーションをつけてみよう
PowerPointのグラフにアニメーションを付けることで、プレゼンテーションの質を高めることができます。例えば棒グラフの項目別や系列別にフェードを設定することで、グラフの情報を効果的に表現することができます。また、効果のオプションを細かく設定することもできます。
グラフを挿入する方法として、コンテンツプレースホルダーを使った方法とExcelで作成したグラフを挿入する方法がありますが、どちらの方法でも簡単に挿入できます。
アニメーションの設定方法も簡単で、グラフを選択してフェードを選ぶだけで、アニメーションを設定することができます。効果のオプションをダイアログボックスで設定することもできます。
パワーポイントのグラフにアニメーションを付けて、聴衆の注目を集めましょう。